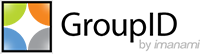Applies To:
GroupID 8, 9, and 10 - Self-Service
Business Scenario:
You want to view user photos in search results.
Explanation:
In GroupID Self-Service, you can display user and contact photos for different search views, such as:
Steps:
The first step is to create a custom display type for Image; follow steps 1-5 in the KB article, Allow users to upload profile photos in the Self-Service portal to do so. Once the display type is created, follow the steps below to display user/contact photos in searches.
| Note: | For GroupID 8, a custom display type is created by the name of Photo. In GroupID 10, you do not need to create a custom display type. |
Use Case: View Profile Photo in Advanced Search and Quick Search:
To view user/contact photos in search results for advanced search and quick search, follow these steps.
- In GroupID Management Console, select Self-Service > Portals > [Required portal] > Designs > [Required identity store].
- On the Search Forms tab, select Default in the Name list and click Edit.
- In the Search Results area, click Add.
- From the Field drop-down list, select thumbnailPhoto and provide a suitable label for it in the Display Name box. The field would have this label in the Self-Service portal.
- In GroupID 8 - from the Display type drop-down list, select Photo. Remember this is the custom display type we created in steps 1-5 in the KB article, Allow users to upload profile photos in the Self-Service portal.
In GroupID 10, select Text as the display type. - Click OK to close the dialog boxes.
- Save these settings.
Now the Search Results page in the Self-Service portal will appear as follows:
GroupID 10:
Use Case: View Profile Photo in Members Grid:
To view user/contact photos in the Members grid, follow these steps.
- In GroupID Management Console, select Self-Service > Portals > [Required portal] > Designs > [Required identity store].
- On the Custom Display Types tab, double-click membersgrid. The Grid Display Type dialog box is displayed.
- Click Add.
- From the Field drop-down list, select thumbnailPhoto and provide a suitable label for it in the Display Name box. The field would have this label in the Self-Service portal.
- Click OK to close the dialog boxes.
- Save these settings.
Now in the Members grid on the Members tab in group properties, users/contacts will be displayed with their photos. It is as follows:
Use Case: View Profile Photo in Find Dialog:
To view user/contact photos on the Find dialog box, follow these steps.
- In GroupID Management Console, select Self-Service > Portals > [Required portal] > Designs > [Required identity store].
- On the Search Forms tab, select FindDialog in the Name list and click Edit.
- In the Search Results area, click Add.
- From the Field drop-down list, select thumbnailPhoto and provide a suitable label for it in the Display Name box. The field would have this label in the Self-Service portal.
- From the Display type drop-down list, select Photo. Remember this is the custom display type we created in steps 1-5 in the KB article, Allow users to upload profile photos in the Self-Service portal.
Now the search results displayed on the Find dialog box in the Self-Service portal will appear as follows:
References:
- GroupID Online Help: Display Type Categories
- GroupID Online Help: Customizing search forms