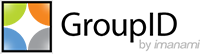Applies To:
GroupID 8 and above - Reports
Use Case:
You want a report on the usage of distribution groups so that you can identify and expire the groups that are not in use or not needed anymore.
Summary:
The Mail-enabled groups and the time they were last used report relies on data harvested by the Group Usage Service job. This job processes Exchange/Office 365 message tracking logs and harvests distribution list expansion events. Message tracking must be enabled on all Exchange Servers for Group Usage Service to work.
To create a Group Usage Service job, refer to the article, How To: Enumerate Usage of Distribution Groups. Once the job runs, you can view information on the usage of distribution group in the form of a nicely formatted report named Mail-enabled groups and the time they were last used. Below are steps to generate this report.
Steps:
- In GroupID Management Console, select Reports > By Category > Groups > Mail-enabled groups and the time they were last used (Exchange).
- In the Actions pane, click Create Report. This launches the Create Report wizard.
- On the Introduction page, read the welcome message and click Next.
- On the Select View page, select a format for the report and click Next.
-
By default, the wizard searches the Global Catalog for generating the report. On the Define Scope page, you can limit this scope to a particular container. To do this:
- Click Browse to launch the Select Container dialog box and select the required source container.
- Select the Include sub containers check box if you want to include its sub-containers when reporting.
- In the Edit criteria box, modify the default LDAP filter as required. This filter is used for selecting items from the selected container.
-
Click Next.
-
The Edit Report Fields page shows the list of default fields that will be included in the report.
- To add more fields, click Add. This displays the Add a Field to the Report dialog box where you can select a source field and specify a display name for it.
- You can also remove a field from the report by selecting it and clicking Remove.
- You can change the order of these fields by using the Move Up and Move Down buttons.
-
Click Next.
-
On the Select Sort Field page, select the field by which you want to sort the data in the report and click Next.
-
On the Customize Report page, specify a custom title and a location where you want to save the report. If required, change the default settings.
-
Click Next.
-
The Review Selections page shows a summary of the selections made in the previous steps.
- Click Next to generate the report with the existing settings.
- Click Back to go to a previous page and make changes.
-
Once the wizard completes, click Finish. This will open your generated report in the selected output format.